Your SCU Username is used to access the network and other applications, including Gmail, Google Workspace, Camino, wireless access (through eduroam) and the VPN. Your username is typically initials and surname, such as bbronco for Bucky Bronco.
If you have any questions after going through the instructions below, please contact the Technology Help Desk at x5700 (or 408-554-5700 from off-campus) for further assistance.
Password recovery options are used if you forget the password for your SCU account. This is the non-SCU email address, and optionally a mobile phone number, that will be used to help you reset your password -- without having to call in for help.
To view and manage the password-recovery options for your SCU account, follow these instructions.
NOTE: Please allow one business day for the system to process updates.
Before you begin: Once you change your SCU password, your account could be locked out if you don’t update your password on each device you have connected to eduroam. This is because eduroam will continue to try to connect to the network using your old password.
To prevent an account lock-out, before you change your SCU password, remove eduroam from all your devices (except the one you are using to change your password). After you have set your new SCU password, re-add eduroam to each device with your new password.
More information: How to remove and re-add eduroam
Once you're ready to change your password, start at the password-reset page.
Enter your SCU username and password (if your email address is bbronco@scu.edu, enter bbronco), then click Go.
Click on the down arrow next to your name in the upper-right corner of the page. Select Change Password.
Re-enter your old password, then enter a new password that meets the requirements listed. Re-enter your new password to confirm it, then click Save.
If you have forgotten your SCU Username password and need to have it reset, you may visit the the Technology Help Desk in person or call them at 408-554-5700 or x5700 from on-campus.
Once the Technology Help Desk resets your password, you will be directed to log into the password management site.
1. Open a browser and go to https://idapor.scu.edu
2. Login with your SCU Username credentials and the *temporary* password assigned to you by the Technology Help Desk. You will then see a message just below your login indicating you must update your password. Click the link CLICK HERE to change your password.
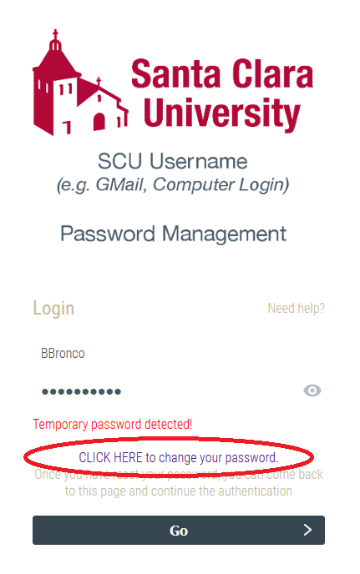
A new tab will open where you can enter your new password. Enter a new password that meets the requirements listed. Re-enter your password to confirm it, then click Next.
4. You will see a message that your password was successfully changed. You can now close this browser tab.
5. Test login (with your new password), by accessing MySCU Portal at scu.edu/login
If you have forgotten your SCU username, you can visit https://idapor.scu.edu and select "Forgot Username?"
The next page will prompt you to enter your alternate email address. Your SCU username will be emailed to you at that address.