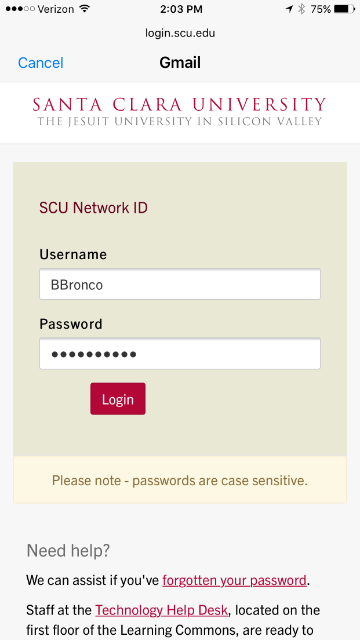Connect to the campus wireless, access your G Suite apps, print, or webconference from your mobile device.
SCU Username
Your SCU Username is used to access the network and other applications, including Gmail, Google Apps, Camino, and wireless access. It is mostly initials and surname, e.g. bbronco for Bucky Bronco.
These systems are also used from mobile devices.
Changing or updating your password for your SCU Username is handled by our single sign-on system. Please see the Password Management with Single Sign-On page for more information.
Workday Password
Workday uses the same "Single Sign-On" password as your SCU Username listed above. Access Workday by clicking the "Workday" tile in the Login Portal.
MobilePrint is a mobile print service supplementing SmartPrint with the following features:
- submit print jobs from mobile devices (smartphones, iPad, tablets, laptops) via email
- submit print jobs without installing any print drivers
- release mobile print jobs at any SmartPrint printer
If your mobile device (or computer) can send email, you can send print jobs to SmartPrint!
Note: Print jobs remain in the Print Pools for 2 hours. If they are not released within that timeframe, they will be removed from the Print Pool.
Compatible File Types
MobilePrint will accept the following compatible file types:
- PDF file
- Microsoft Word file (.doc, .docx, .dot)
- Microsoft Excel file (.xls, .xlt, .xlsx, .xltx, .xlsm, .xltm)
- Microsoft PowerPoint file (.ppt, .pptx, .pptm, .pot, .pps, .potx, .ppsx)
- Microsoft Visio file (.vsd, .vss, .vst, .vdx, .vsx, .vtx, .vdw)
- Microsoft Outlook file (.msg, .eml)
- Open Office document (.odt, .ods, .ott, .odp, .odg, .odf) *tested with OpenOffice 4.0 only
- image file (.bmp, .jpg, .gif, .tif, .png)
- Rich Text File (.rtf)
- Plain Text file (.txt, .csv, .ini, .cfg)
Send Email to MobilePrint
To submit a print job through MobilePrint, simply compose an email to the address: mobileprint@scu.edu (do not include any spaces as part of the address), attach files of compatible type to the email, send the email, and wait for an email response from MobilePrint. If your email has a message body, the message body will be submitted as a separate print job. Helpful Tip: If you just want to print an email message, simply forward the email message to mobileprint@scu.edu.
MobilePrint Email Responses
After emailing and submitting files to MobilePrint, the MobilePrint server will retrieve the email, process the email file attachments, and send an email response with the status of your print job(s). You should receive an email response from MobilePrint in one to two minutes. You may receive one of the following responses:
- Documents are ready for release - Your files were submitted successfully. You may go to a SmartPrint Release Station as usual, and swipe your ACCESS card. You should see your MobilePrint jobs on the display. Select your print job(s) and print.
- Documents were unable to be processed - You attached an incompatible file in your email. MobilePrint did not know how to read the attached file and failed to submit it for printing. Please refer to the MobilePrint compatible files above.
- Register your email address - MobilePrint/SmartPrint already knows your Santa Clara scu.edu email address. If you submit files from your scu.edu email, there is no need to register your scu.edu email address. However, if you use your personal email address to send files for printing, MobilePrint needs to register your personal email address and associate it with your SCU Network ID. To register your personal email address, you must be on-campus using the SCU network. Click on the "Click to register your email address" link in the email response. This link will take you to the Print Center and ask you to login. Enter your SCU Network ID (eg. JSmith) and password. Once you login correctly, MobilePrint/SmartPrint will associate your personal email address with your SCU Network ID. After registering your personal email address, you can send files for printing from either your scu.edu email account or your personal email account. You should get another email response from MobilePrint saying your documents are ready for release.
Information Services supports the use of email, calendar, and contacts on your mobile device. The instructions below will show you how to set up your Android or iOS device to access your SCU Google Workspace account.
BEFORE YOU SETUP YOUR DEVICE
- If you've never logged into your Google Workspace account, do so at least once. Make sure you can access your email, calendar and contacts on a desktop computer (NOT a mobile device).
- Check your contacts and calendar entries on a computer prior to setting up your mobile device. Clean out any unnecessary calendar entries. For contacts, make sure any contact you want to synchronize is in the contacts group "My Contacts". If a contact is not in the "My Contacts" group, it may not synchronize with your mobile device.
- If you are using the campus WiFi network, be sure you're authenticated first. You can verify this by visiting off-campus websites with your mobile device's internet browser. Here are the instructions for connecting to the WiFi network, if needed.
Instructions - Android Mobile Device
Instructions - Apple iOS Mobile Device
Zoom App for Android:
- On your Android device, go to the Google Play store.
- Search for "zoom hd meeting".
- Download and install the "Zoom Cloud HD Meetings" app.
Zoom App for Apple iOS
- On your Apple iOS device, go to the App Store.
- Search for "zoom".
- Download and install the "Zoom Cloud HD Meetings" app.
Activation Lock - What is it?
Activation Lock is designed to prevent anyone from using your iPhone, iPad, or iPod touch if you ever lose your device. It starts working the moment you turn on Find My iPhone. From then on, your Apple ID and password will be required before anyone can turn off Find My iPhone, erase your device, or reactivate it. This can help you keep your device secure, even if it’s in the wrong hands. And now it even works with your Apple Watch.
Activation Lock - More Information
Turn off Find My iPhone Activation Lock
Remember to log out of your iCloud account before retiring your computer or mobile device, or the device will remain connected to your Apple ID.
Removing the Activation Lock
If a University-owned device has an activation lock, and the primary user has left the University, the following steps need to be performed to remove the Activation Lock. Note that Academic Technology cannot perform these steps; the department which owns the device must contact Apple directly.
- Call Apple's Education Customer Service line at 800-800-2775, option 3, option 1. The AppleCare agent you speak with will ask you for the following info:
- Institution Name
- Device Serial number/IMEI/MEID
- Proof of purchase (they send you a link to upload the purchase receipt that has the device serial # on it)
- Completed Statement of Ownership and Authority (supplied by Apple)
- Once Apple has all that info, they forward it to their legal department for review. The process could take 2 weeks or more.
- Once you receive confirmation that activation lock has been removed, you can go ahead and do a factory restore.
If you have trouble signing in to iCloud.com, try the following:
-
When typing your password, make sure the Caps Lock key isn’t on (passwords are case-sensitive).
-
Make sure you’re typing the email address and password for the Apple ID you use with iCloud.
-
If you set up your Apple ID to require two-factor authentication or two-step verification, make sure you correctly enter the latest code sent to your device.
-
If you sign in successfully and only see the Contacts, Numbers, Pages, Numbers, Keynote, and Settings apps, your account just has access to iCloud web-only features. To see and use other iCloud features, set up iCloud on your iOS device or Mac.
-
If you can’t remember your password, or you see a message that your account has been disabled for security reasons (which might happen if someone tried and failed to sign in multiple times), you need to change or reset your password.
Remember to log out of your iCloud account before retiring your computer or mobile device or the device will remain connected to your Apple ID.
If you previously set up a mail account on your Apple device as "Exchange" (or some other account type), you may have problems accessing your email.
Academic Technology recommends using the "Google" setting to access your campus email and calendar.
To change this:
On your Apple device, go to "Settings", "Mail", "Accounts".
Click on "Add Account".
Click on "Google".
Enter in your full SCU email address and click on "Next".
Enter in your SCU network ID and password (without the "@scu.edu" part) and click "Next".
Choose the items you'd like to synchronize (Mail, Contacts, Calendars, Notes) and choose "Save" (in the upper right corner).
Once you've set up the new account, you should delete the old Exchange account.
To do this, on the list of accounts, choose the Exchange account.
At the bottom of the page, click on "Delete Account".
Click on "Delete Account" again to remove the account.
Coming Soon
Note: Your device should be fully charged or connected to a power source during the install processes.
- Locate and select the Settings icon on your iOS device.

iOS Settings Icon (Gear Image)
- Under the General menu look for a numbered red circle indicating an update is available.

iOS General Tab with red circle update indicator
- Select the Download and Install option in the General submenu.

iOS Software Update Dialog Box
- Re-enter your device’s passcode when prompted.

iOS Passcode Prompt (numeric keypad)
- Select Install Now when prompted.
As of February 19, 2018, the current Apple release is iOS 11.2.6.