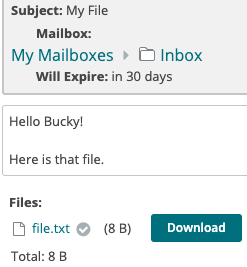Sending files with SecureFT works just like sending a message with any other browser-based email client. Below, we will walk you through all the steps involved and the various options that can be set.
- The first step is to log in to SecureFT. In your MySCU Portal, you should see the following tile:

Click this tile to log in. - Upon logging in, click the "Send Package" icon on your home screen:
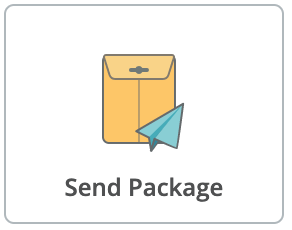
- This will bring you to a form where you can address and compose your secure message:
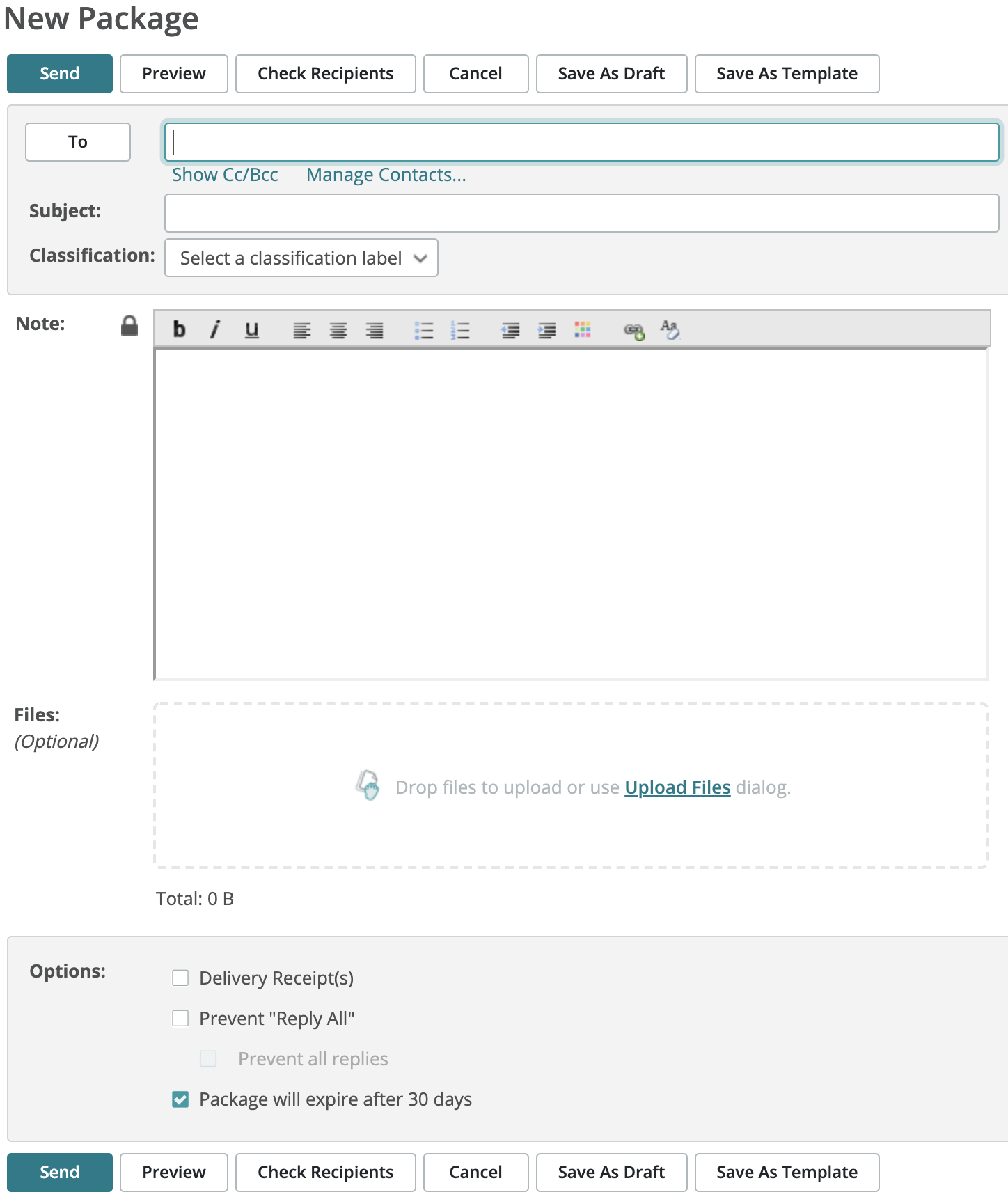
- Left of the address field you can click the "To" button to bring up your address book, wherein you can browse all your SecureFT contacts and select the recipient(s):

If a user is not in your contact list, you can enter the user's name or email address in the address field and click "Check Recipients" to search through all of the SecureFT users.

If a user does not have an account in SecureFT, simply enter that user's email addresses in the address field and a temporary user will be created for them to access this one package.NOTE: When sending to external users, those recipients will receive an additional email from secureft@scu.edu with login credentials to access that one package. - After selecting the recipients, add a subject and body. You can also specify a Classification for the message, which acts as just a visual reminder to the recipient as to the sensitivity of the message. To attach a file to your message, in the Files section, you can drag and drop a file there or click Upload Files to launch a dialog box to select your files.
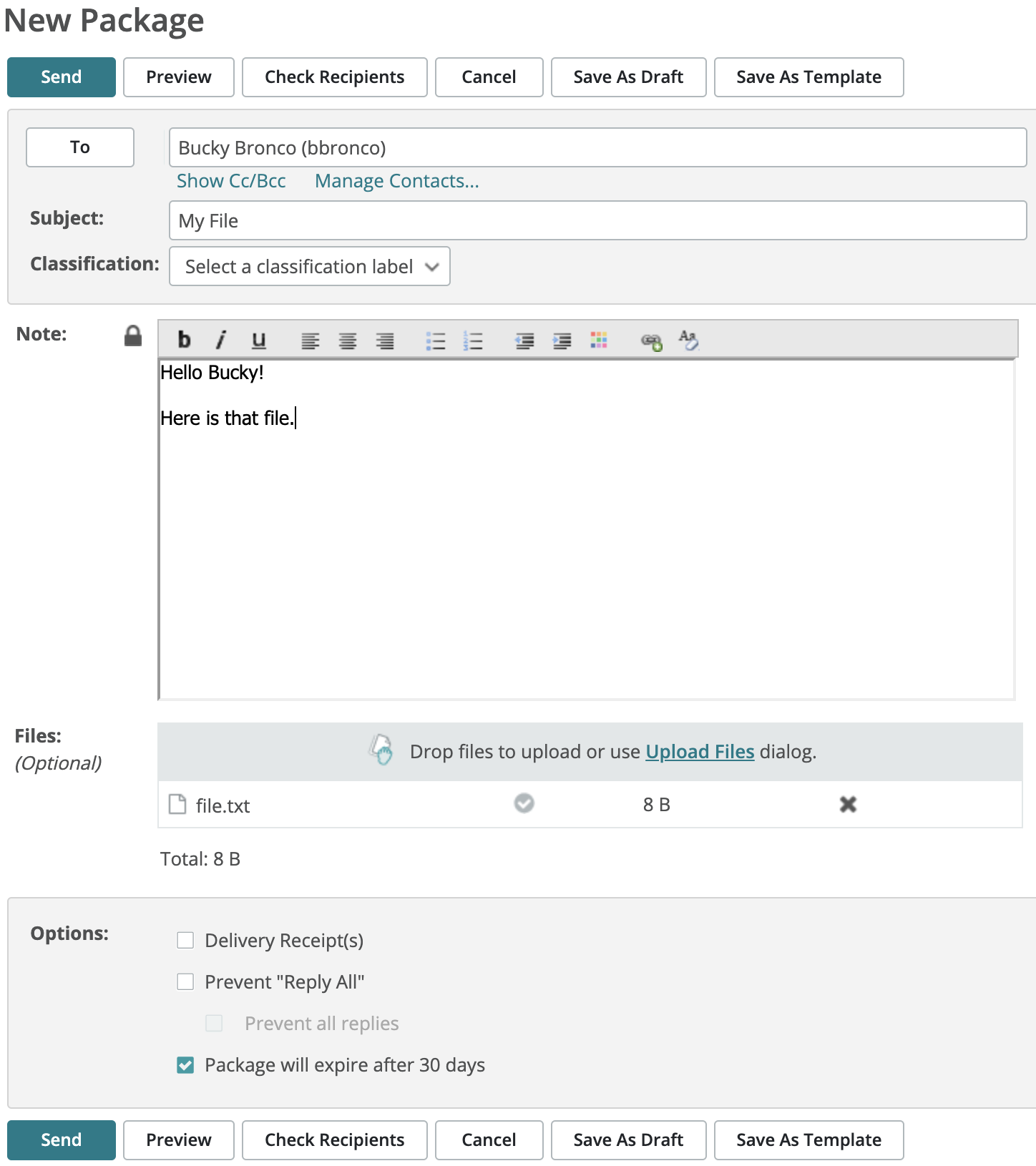
- At the bottom of the message, you will notice some additional options that can be set:
- Delivery Receipt(s): You (the sender) receive a notification email when each recipient of your package reads the package for the first time, and when a recipient downloads a file. If you selected another user in the From field, both you and the other user receive a delivery receipt.
- Prevent "Reply All": Prevents the recipients from replying to all recipients of the package. This can be useful for administrators who want to send information to a large group but do not want group members to message each other.
- Prevent all replies: Recipients cannot reply to the package.
- Package will expire after 30 days: After 30 days, this package will no longer be available. This setting is enforced and cannot be changed.
- Upon sending the package, the recipient will receive the following email:
From: Sender via Santa Clara University Notification Service <secureft@scu.edu> Reply-To: Sender <sender@domain.tld> Subject: New Package Is Waiting New Package Notification A new package has been posted for you. Subject: My File Please use the following URL and your username/password to view this package over a secure connection. After viewing this package, you may also download any associated attachments or compose a reply using your favorite web browser. ( https://secureft.scu.edu/human.aspx ... ) Regards, Santa Clara University Notification Service
NOTE: If the recipient already has access through SSO, make sure that user knows to log in via the tile in the MySCU Portal or by clicking the "Try Single Signon with SAML" button at the bottom of the login page:

- When the recipient(s) log in, they will see a notification on their home screen that a new package is waiting for them:
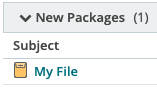
- When they click the link for the package, they will then be able to view the full message, download any attachments, and reply (if enabled):