Zoom includes a feature that uses automatic transcription to turn spoken word into text, in real-time. Learn how to enable it on your account for use in meetings and webinars. Automatic transcription should be used for accessibility, not for accommodation. If you are a student with a disability, please reach out to the Office of Accessible Education for any questions regarding accommodation. Faculty and staff can reach out to Human Resources with questions related to accommodation.
Alert icon Notice
To enable the audio transcript feature for your own use:
- Sign in to the Zoom web portal.
- In the navigation menu, click Settings.
- Under the Meeting section, select In Meeting (Advanced)
- Click on the circle to turn on Closed captioning.
- Click the check box to Enable live transcription service.
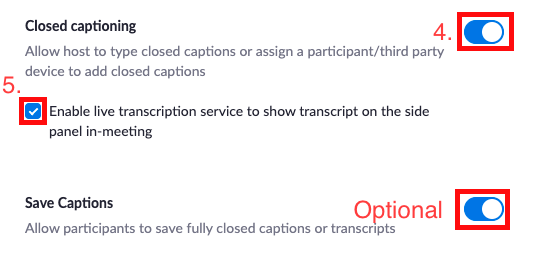
Turn on Live Transcription in a Meeting
- Click Live Transcript at the bottom of the Zoom Toolbar.
- When the Live Transcription menu opens, click Enable Auto-Transcription.
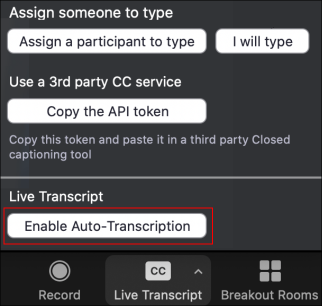
Note: If the meeting is being recorded and you have enabled Live Transcript, you will receive a copy of the transcript in the same location of your recorded meeting. - To turn off Live Transcription, click Disable Auto-Transcription in the Live Transcript menu.
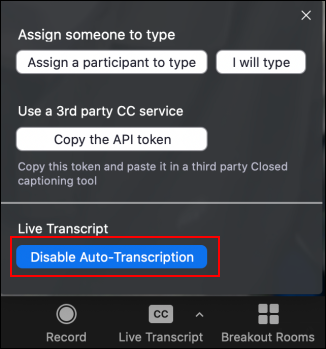
View Live Transcription in a Meeting
Once Live Transcription is enabled, participants can choose how they want to view the automatic transcription feature.
- Click Live Transcript to choose a transcript option.
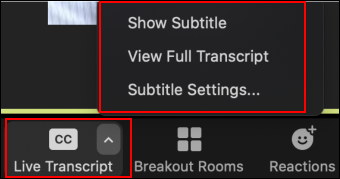
Show Subtitles displays subtitles on the screen.
View Full Transcript displays subtitles in real-time with the speaker's name and a timestamp within the transcript window. We recommend this setting as a best practice.
Subtitle Settings will open a window where you can adjust the font size of both the subtitles and the chat window.
- Click View Full Transcript to view subtitles and speaker information.
- If you would like a copy of the transcript, click View Full Transcript and Save Transcript. A copy of the transcript will be downloaded to your machine.
Note: The transcript saves up to the moment of clicking Save Transcript. We recommend you click Save Transcript just before the meeting ends to ensure you have the transcript from the entire meeting. Also note that this option may not be available if the host has disabled this feature.
Tips for using Live Transcription with Zoom
- Use an External Microphone: An external microphone/headset provides better audio quality and, therefore, more accurately matches what is being said verbally.
- Speak Slowly: Speaking slowly enables a more accurate match to what is being said verbally and allows others to follow the automatic transcript or subtitles.
- Take Turns/Pause Before Speaking: Zoom's active speaker tracking is used to identify the speaker. When another individual begins speaking, it can take a second or two before Zoom updates the transcript to identify the new speaker.
- Monitor the Participants Panel for the Go Slower function: Zoom's Participants panel displays all attendees and shows any nonverbal feedback the attendees provide. When using automatic live transcription, consider keeping the Participants panel open to see if attendees are indicating they need speakers to Go Slower. Learn more about nonverbal feedback here.
For training on this and other features, please contact Media Services. You can also schedule a One on One Training for Zoom video conferencing client or Panopto video server.